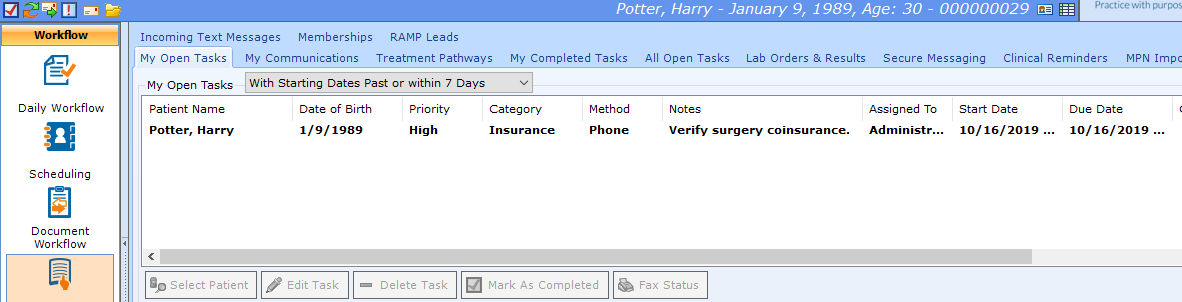Managing Patient Tasks
patientNOW has an option to assign a task to another user that is specific to the patient. This process allows you to have a record of "to-do" items in the patient's chart.
This topic deals with the following workflows.
Delete a Task - this should only occur when the task is on the wrong patient. Otherwise, NEVER delete tasks.
Edit a Task from the Patient's Chart
Complete a Task from the Patient's Chart
Select patient.
Navigate to Patients | Patient Communications, Tasks tab.
Select Add Task and complete fields.
- Task Category
- Method
- Priority
- Notes - this is the message or question
- Assigned To - it will automatically be assigned to you if you do not change the user in this pull-down.
- Start Date - automatically assigns the current date with 12:00 PM. Change if appropriate.
- Due Date - automatically assigns the current date with 12:00 PM. Be sure to change so assigned user knows when the information is needed and the task is due.
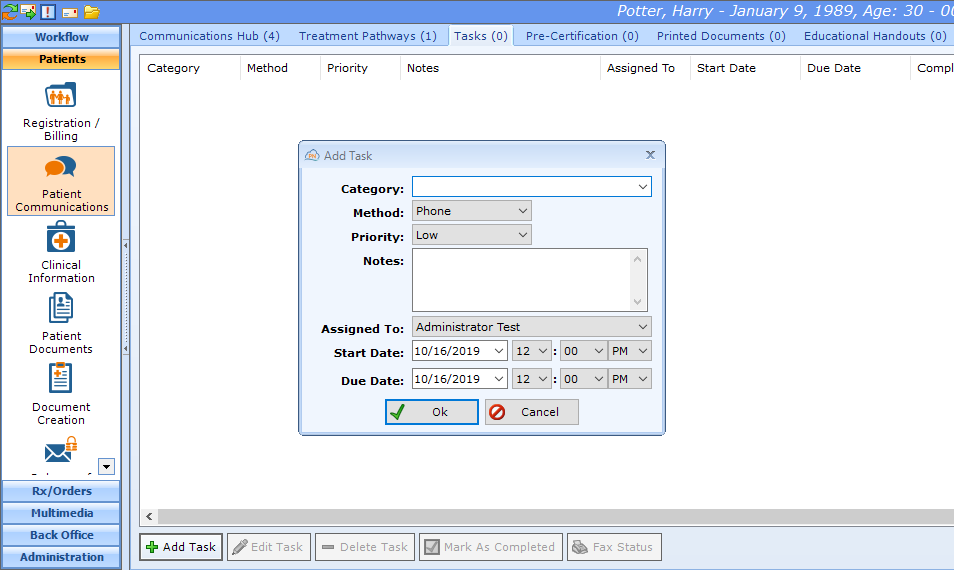
Edit a Task from the Patient's Chart
Sometimes, you need to reassign a task, put a note in with additional information or change the due date.
Select Patient
Navigate to Patients | Patient Communications, Tasks tab.
Select Edit Task (or double-click on the task) and add to or change fields.
- Priority
- Notes - if you add information, or make a note that you took care of the task, be sure to put the date and your initials so it will be a reference for other users in the future.
- Assigned To - to reassign a task, select the user in this pull-down.
- Due Date - If the task is postponed, change this date so users will know when the information is needed and the task is due.
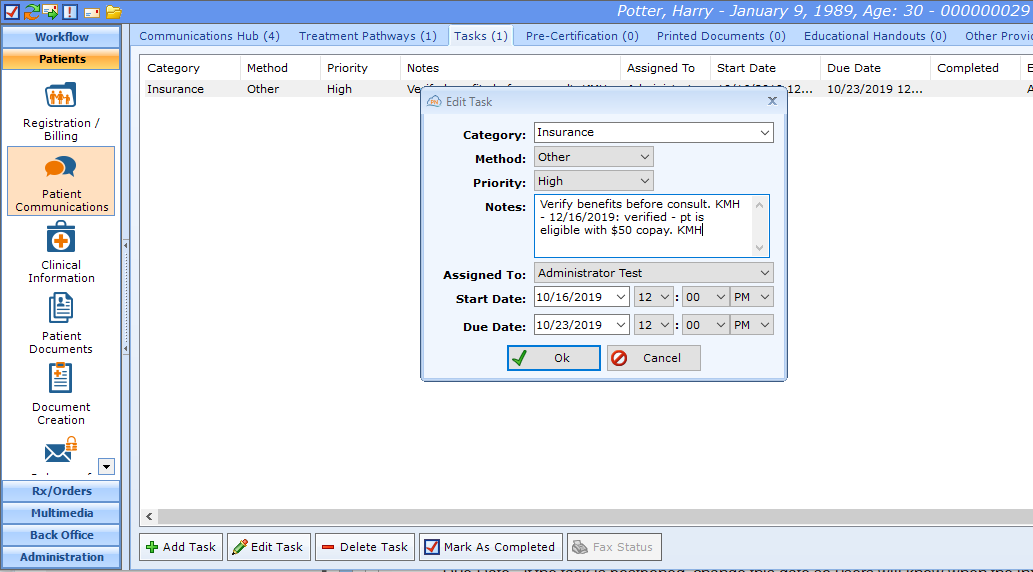
Complete a Task from the Patient's Chart
Select Patient
Navigate to Patients | Patient Communications, Tasks tab.
Left-click to select task.
Select Mark as Completed. This will insert the Completed Date and the status will change to Completed.
When you have new tasks assigned to you, you will see the red check mark  on the far left side of the Blue ID Bar.
on the far left side of the Blue ID Bar.
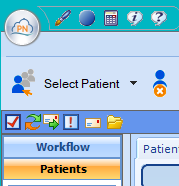
You may click on that icon to take you to your task list.
If you click on the red check mark, or just navigate to your Open Tasks, you may manage tasks for several patients at the same time.
Navigate to Workflow | Task List, My Open Tasks tab.
You may perform any of the following for your assigned tasks. Warning: you may work with multiple patients at one time in this list. Be very careful that any work you do is in the correct patient's chart.
- Select Patient
- Edit Task - use this to reassign, make a note, or postpone a task.
- Mark as Completed
- Delete Task